How to use the plant database
When clicking on to the plant database you will initially be presented with an alphabetical list of all plants with an accepted name (this excludes synonyms or names that are currently undetermined).
Searching
You can search the database by plant name, or by hybridizer, or both. If you do not know the name or hybridizer of a plant you are searching for you can leave these fields blank and use the filters to narrow your search (see Using filters below).
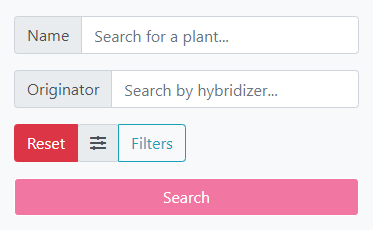
Using filters
You can narrow your search results by using filters to look for specific characteristics. Click on the Filters button to open the filter panel. Click on Reset to clear your filter selection
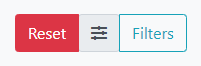
Plant type
Family/Genus you can opt to filter your results to one or more specific genera. You can select multiple genera by holding ctrl and clicking on each genus (desktop) or clicking the dropdown list and selecting each genus from the list (mobile devices).
Species plants. Use this toggle switch limit your results to species plants only.
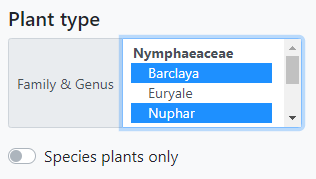
Plant characteristics
Filter by color you can opt to filter your results to one or more bloom colors. You can select multiple colors by holding ctrl and clicking on each color (desktop) or clicking the dropdown list and selecting each color from the list (mobile devices).
Must have photo. Use this toggle switch limit your results to records with an attached photograph.
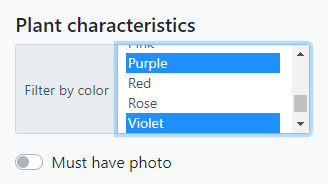
Plant history
The earliest known date. Use the date slider to narrow the range a year to the earliest known date of a plant; this could be the year of hybridisation, the year it was named, or when it was published, whichever was earliest. By default results include records with no known year, use the toggle switch to limit result to the year range above.
Plants with awards. Use this toggle switch limit your results to plant with an award.
Registered plant only. Use this toggle switch limit your results to official IWGS registered plants.
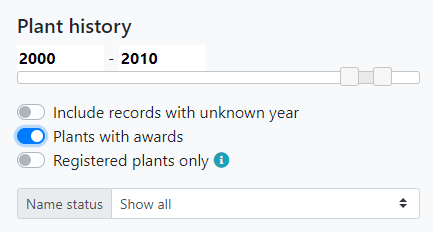
Name status
To keep search results relevant, only 'accepted names' are shown by default. If you do not see a plant name as expected it may be classed as a synonym or invalid name. You can expand search results to include all plant names by changing this to 'show all'.
View Options
You can change your preference on how results are displayed.
Results per page
This changes how many records you will see on each page.
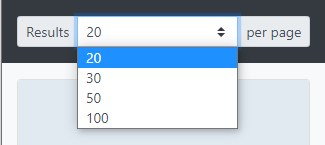
Sort by
This allows you to sort results by Name, Originator, Year, Color or Name Status
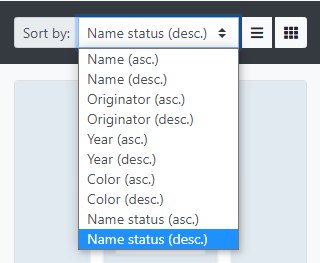
List / Grid
By default search results will appear in List View, which is recommended for slow internet connection. Select the Grid View for tiled thumbnails of each record.
Uploading Photos
On each Plant View page you will see a Photo Upload button that allows users to upload their own photos. You will need to register your name and email address to use this feature, this is so we can credit any photos you upload with your name, and contact you if we need any further information about the photo.
Once you have registered and logged in, scroll down to the Images section of the relevant plant you have a photo of, and click on the Upload Photo button.
On the popup screen click on the Browse button to select the photos you wish to upload from your device. You can upload a maximum of 10 images of each plant.
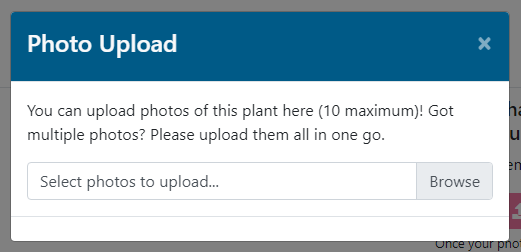
For each photo select the category for Photo Type (Flower, Habit, Leaf, other), Description, and the Location of where the photo was taken.
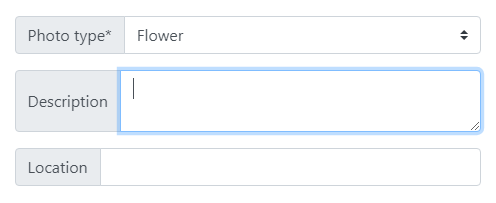
Click the boxes to confirm you are the owner of the photo and you agree to the IWGS using it, then click Submit.
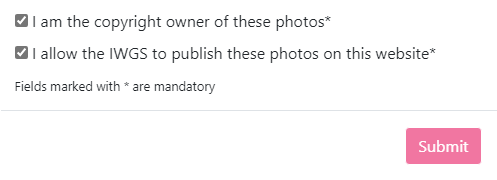
Once you have submitted your photos they will need to be verified by the committee before it will appear on the database, so please be patient if you do not see it straight away.